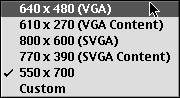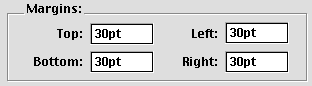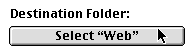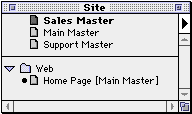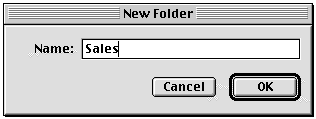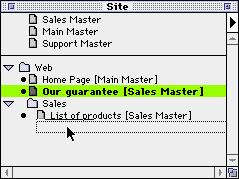|
When you start a Web site in Freeway, you can either plan the layout, structure and content before you start, or develop these aspects as you work - you'll probably find that good planning lets you work faster and more effectively.
At the very least, it's a good idea to have some basic information before you start, though, such as the width of screen you want to work within, and an idea of what the main sections of the site will be.
The most important thing to appreciate before you start a site in Freeway is how the process works, especially if you have tried other Web publishing software before. If you haven't already done so, be sure to read the previous chapter How to Work in Freeway, which will ensure that you understand the overall process of producing sites in Freeway.
To create a new Web site, you first create a new Freeway document. This document will contain the material which will be used to generate your site. You may define as many pages as you like in the document, which each correspond to an HTML Web page which will be created when you export or "build" the site. On the pages you can create items which may contain text, graphics, multimedia content, or which are exported as colored graphics or rules.
You can also define Master Pages which are used to define the basic appearance of the pages in your document. Any items which appear on all the pages in a particular section can be created on a specific master page, which is then applied to one or more of your document pages. The items from the master page are copied to each document page where they may be further edited if required.
Within a document, you may also define folders and sub folders, to organize the physical structure of your site hierarchically, if you require this.
To create a new site, you use the New command on the File menu, which brings up the Document Setup dialog. This allows you to specify the basic settings for the new site.
Using the Document Setup dialog box, you can specify parameters for the Web site including
the basic page format for your site.

You can specify the site setup when you first
open a new document (choose File/New) or change
the setup of the current document (by choosing
File/Document Setup). Both these methods
display the Document Setup dialog box.
The following section tell you how to use the Document Setup dialog box to specify your site.
In the Page cluster at the top of the dialogue
box, the Screen size popup menu offers a selection
of common computer monitor screen sizes. Select a size from here if you want to work with
Web pages which will fit into a computer screen (your
readers will not have to scroll to view all of
the page). You can use the Width and Height text boxes to specify other page sizes. Freeway
works in point sizes which equate to pixels.
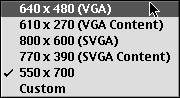
Setting margins
Enter the margin values for your page in the
Top, Bottom, Left and Right text boxes. Tab to
move between boxes.
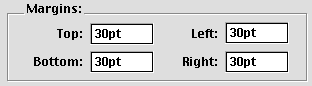
The Site cluster allows you to specify whether
you want to use DOS file names. Click the check
box on, if you do. You would use DOS file names if you plan to place your Web pages on a DOS
or some UNIX servers.
Here is an example of a filename

and the equivalent DOS filename using the DOS file names option in Freeway.

Finally, you need to specify the Site Folder. This
is the folder in which Freeway will place the Web page files generated from your
Freeway document. Click on the Site Folder button
to display a dialog box which allows you to either create and name a new folder or locate and
select an existing folder. When you have the folder
listed in the button labelled Destination Folder,
click that same button. This specifies the folder.
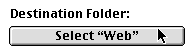
Click OK to confirm your settings. Freeway displays the first page of the new document.
You will probably want to use master pages in your site design to ensure consistency across
the pages on your site. In sites with a few pages,
one master page will be used through the site. In
more complex sites, your will want to use
different master pages for the different sections of
your site.
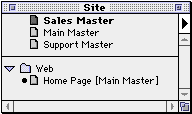
Viewing your site using the Site palette
The Site palette displays the folders, pages,
master pages and the structure of your site. Display
the palette by choosing Site from the View menu.
The palette is interactive so you can use it to
add, delete and rearrange pages and folders.
Adding folders to the site
You may want to add folders to your site to
help organize the files:
1. Choose Page/New Folder... or click on
the triangle on the Site palette and choose New
Folder....
2. Enter the name of the folder in the dialog
box and then click OK.
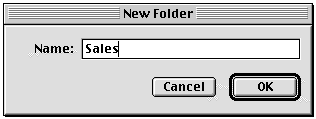
A new folder is added to the document and
shown in the Site palette. You can move the folder
and add existing pages to it by dragging icons in
the Site palette.
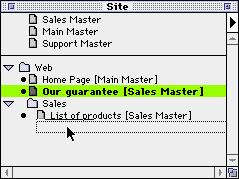
After you have created your document, you need to save it. To save a file which has not been saved before, choose Save from the File menu.
Freeway will display the Save As dialog box, which you can use to specify where you wish to save the document.
Choose a location, then type a file name for your Freeway document. You should make the document file name simple and informative, so that you will be able to identify it easily in the future. It does not matter what name you give the document file, as this file remains on your system and is not uploaded to the Web. Macintosh file names may be up to 31 characters long.
You may wish to keep both the Freeway document and the destination folder together in a folder, for ease of administration.
You can use the New Folder button to create a new folder in the location shown at the top of the dialog box.
When you have made some changes to the file, and wish these to be preserved, use the Save command again. When you do a Save in a document which has already been saved, Freeway updates that file with the new information and does not ask you to specify the file name again.
Note that Freeway does not do incremental or 'mini' saves like some other applications do - this means that in Freeway the entire document is re-written as a file on disk every time you do a save, and this may take a few seconds with documents which have many pages contained within them - however, the files created are always the optimum size. (Applications which do mini saves tend to store documents which are much larger and more complex than they need to be, although the save operation itself is slightly faster.)
Occasionally you may find you need to create a copy of the file with a different name - to do this, you may either duplicate the file in the Finder, or use the Save As command in Freeway.
If you use the Save As command, the document that is open in memory will be saved to disk with the new name you specify. Any currently unsaved changes are not written down to the original file on disk, which stays preserved the way it was when you last used the Save command, but will be contained in the new file you create with the Save As command.
The importance of backups
An important fact of life is that any computer file may become damaged at any time - always unpredictably and usually at the worst possible time. Damaged files may not behave normally in use, or may fail to open at all. This is true of any complex document file created by modern applications, not just Freeway files. It's important to have a general backup strategy in place if the work you create on your computer is an important part of your or your employer's business, so that you can recover a version of any important file in the event of mishap.
For example, what would happen if your computer was stolen? If the hard disk failed? If a document you needed for an imminent deadline for some reason couldn't be opened suddenly? If the answer to any of these questions is 'Don't know', then you may be risking serious consequences.
You should aim to be in a position in which if something happens, you can put your hands on a recent copy of the files in question, so that the amount of work that is lost through unforeseen events is kept to a minimum.
Backups in Freeway
There are two important issues regarding safety in your work with Freeway. The first is simply considering the unpleasant eventuality that your computer or hard disk may either fail or be stolen - you should try to ensure that you maintain up-to-date copies of your important files (which may include your Freeway site document) on a different hard disk, Zip cartridge or backup tape from the hard disk you normally work with, perhaps making duplicate files on a daily basis.
The second issue is considering what would happen if the document you were working on was for some reason damaged as you were saving it... This is a very rare occurrence, but can theoretically happen with any program that creates complex files. This is a partiularly vicious thing to happen, because you may proceed to overwrite your off-line backups with the damaged file and only discover the damage when you next try to open the original.
To counter this risk, Freeway automatically takes a copy of the original document file when you do your first save after opening it. The copy of the original file is created in the same folder as the original, and has the same file name with a '.bak' extension added to the end. (If the original name has more than 27 characters, the name of the backup file will be truncated to 27 characters so the new file extension can be added.)
This means that when you finish working with a file, save and close it, you also have a copy of the file as it was before you edited it this time. If through some obscure chance, the main document file cannot be opened, you should still be able to open the backup file and recover your work up to that earlier stage.
You have one generation of backup through Freeway's automatic backup facility. This means that when you open up the main document file and save it next time you begin working on it, the old backup file is overwritten.
Freeway does not list backup documents in the File/Open dialog by default. This is because you should never need to open the backup, unless the original document is damaged for some reason. If you do need to open the backup document, you can do one of the following:
- double-click on the icon of the backup document in the Finder, which will cause the backup file to open in Freeway
- hold down the Option key as you choose Open from the File menu within Freeway, which will cause the backup files to be listed in the File/Open dialog.
|